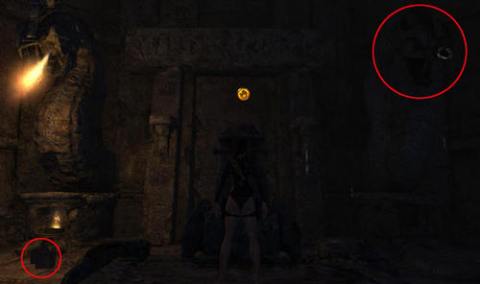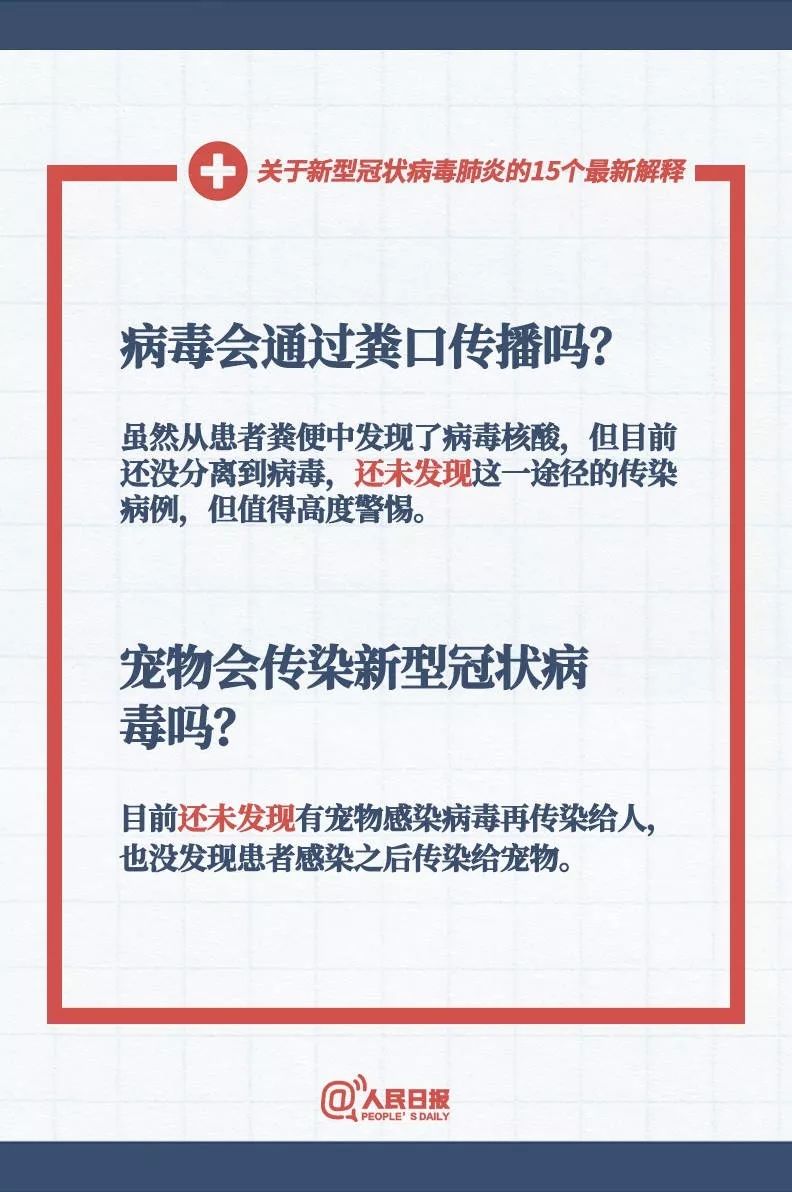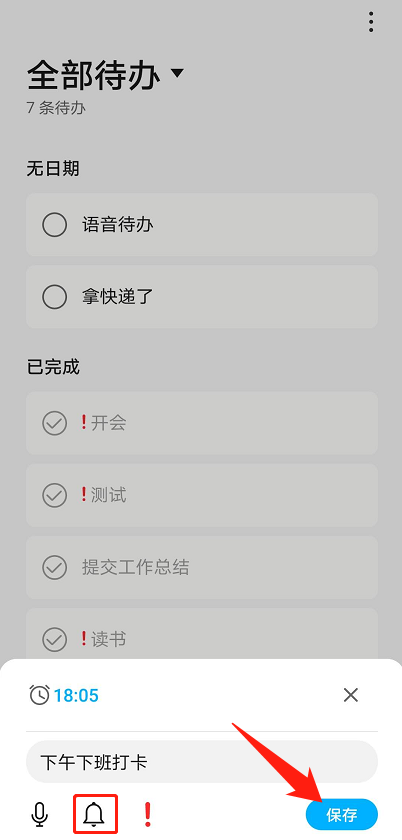本文目录导读:
怎么正确高效地使用截屏功能
在数字化时代,截屏功能已成为便携电脑用户不可或缺的一项技能,无论是需要快速获取网页内容、应用程序界面,还是分享个人作品,截屏都能迅速实现,对于新手用户来说,如何正确高效地使用截屏功能可能是一个挑战,本文旨在详解便携电脑截屏的全过程,帮助读者轻松掌握这一技能。
准备工作
在开始使用截屏功能之前,你需要确保你的便携电脑已经连接到互联网,并且已经打开了你需要截屏的应用程序或网页,确保你的电脑已经启用了截屏功能,如果你的电脑是Windows系统,可以通过按“Win + PrtScn”组合键来启用截屏功能,如果你的电脑是MacOS系统,可以通过按“Command + Shift + 3”组合键来启用截屏功能。
开始截屏
一旦你启用了截屏功能,你可以通过以下步骤来完成截屏操作:
1、选择截屏区域:你可以通过单击并拖动鼠标来选择需要截屏的区域,如果你需要截取整个屏幕,可以按“Ctrl + PrtScn”组合键(Windows)或“Command + Shift + 4”组合键(MacOS)。
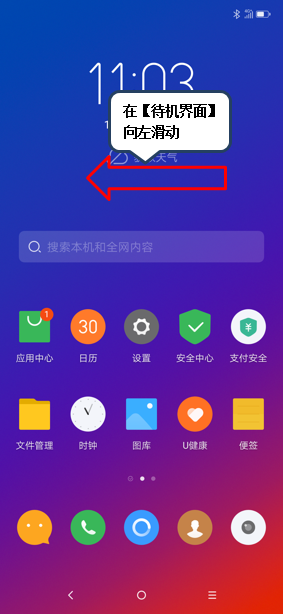
2、预览截屏:在截屏过程中,你可以随时松开鼠标来预览截屏内容,如果你满意预览效果,可以再次按下鼠标或相应的快捷键来完成截屏。
3、保存截屏:完成截屏后,你可以将截屏内容粘贴到你需要的地方,或者通过文件管理器将其保存为图片文件。
高级技巧
除了基本的截屏操作外,还有一些高级技巧可以帮助你更好地使用截屏功能:
1、截取滚动页面:如果你需要截取一个滚动页面,可以首先滚动到页面的顶部或底部,然后按“PrtScn”键来捕获整个页面的内容。
2、截取多个屏幕:如果你需要截取多个屏幕的内容,可以使用“Win + Shift + S”组合键(Windows)或“Command + Shift + S”组合键(MacOS)来启动多屏幕截取模式。
3、自定义截屏区域:除了使用鼠标选择截屏区域外,还可以通过输入坐标来精确自定义截屏区域,具体方法因操作系统而异,建议查阅相关文档或在线教程。
4、快捷键自定义:你可以根据自己的习惯自定义截屏功能的快捷键组合,在Windows系统中,可以通过“设置 -> 自定义 -> 键盘快捷键”来实现;在MacOS系统中,可以通过“系统偏好设置 -> 键盘 -> 快捷键”来实现。
常见问题与解决方案
在使用截屏功能时,可能会遇到一些常见问题,以下是一些常见的解决方案:
1、截屏功能无法启用:检查你的电脑是否连接了互联网,并且是否打开了需要截屏的应用程序或网页,确保你的电脑已经启用了截屏功能,如果问题仍然存在,尝试重启电脑或联系技术支持获取帮助。
2、截屏内容无法粘贴:确保你的电脑已经启用了图片插入功能,在Windows系统中,可以通过“设置 -> 通用 -> 图片插入”来启用该功能;在MacOS系统中,可以通过“系统偏好设置 -> 通用 -> 图片插入”来启用该功能,如果问题仍然存在,尝试重启电脑或联系技术支持获取帮助。
3、截屏区域无法选择:检查你的鼠标是否正常运行,并且是否按住了相应的快捷键组合,确保你的电脑没有启用任何与截屏功能冲突的软件或设置,如果问题仍然存在,尝试重启电脑或联系技术支持获取帮助。
通过本文的详解,相信读者已经掌握了便携电脑截屏的全过程,无论是新手用户还是老鸟用户,都能从中受益,希望读者能够熟练使用截屏功能,以便更好地享受数字化时代带来的便利。